У цій статті я розповім про підхід docs-as-code (документація як код) для створення документації у вигляді статичного сайта за допомогою Docusaurus — генератора статичних сайтів (static site generator). Окрім загальної інформації про сучасний підхід до створення документації, я пропоную покрокову інструкцію, як створити сайт із документацією без знання мови програмування, а також опублікувати цей сайт в інтернеті.

Стаття адресована насамперед техрайтерам, але буде корисною також для команд розробників, які шукають спосіб створення внутрішнього або зовнішнього сайта з документацією для програмного продукту.
У цій статті ви дізнаєтесь:
Що таке підхід docs-as-code
Як швидко створити сайт із документацією за допомогою генератора статичних сайтів Docusaurus
Як налаштувати зовнішній вигляд сайта з документацією
Як створювати та редагувати статті документації на сайті
Як безкоштовно опублікувати сайт із документацією в інтернеті
Як налаштувати CI/CD пайплайн для автоматизації публікації змін на сайті
Зміст
Docs-as-code
Підхід до створення документації docs-as-code (документація як код) набуває все більшого поширення серед техрайтерів та інших спеціалістів, які пишуть документацію для програмних продуктів. Спочатку розберемося, що означає це поняття.
Досвідчений техрайтер Google Том Джонсон у своєму блозі зазначає: «Ставитись до документації як коду — означає використовувати ті самі системи, процеси та послідовність виконуваних дій з документацією, які ви використовуєте з програмним кодом». Він наводить такі ознаки підходу docs-as-code:
Робота з файлами у форматі «легкої» (lightweight) або «читабельної» (plain) розмітки. Це насамперед Markdown (.md) — найбільш поширений формат вихідного коду документації для docs-as-code. Маркдаун — дійсно простий і читабельний формат розмітки. Наприклад, виділення жирним шрифтом робиться за допомогою двох зірочок ** на початку та в кінці слова або фрази, які потрібно виділити жирним. Таким чином файли у форматі Маркдаун можна прочитати у вихідному коді документації навіть до конвертації в HTML. Для цього не потрібний WYSIWYG редактор, що конвертує складний для прочитання код XML, як це робить Word або MadCap Flare.
Використання open-source (безкоштовного) генератора статичних сайтів. На сьогодні існують десятки безкоштовних генераторів статичних сайтів з відкритим кодом. Це означає, що їхній код можна завантажити собі на комп’ютер із відкритого репозиторія в GitHub, побудувати сайт локально, щоб автоматично отримати HTML-сторінки з додаванням CSS-стилів для кольорової теми, JS-елементів тощо. Ці сторінки можна завантажити на веб-сервер, щоб зібраний сайт був доступний в інтернеті. Серед найбільш відомих генераторів статичних сайтів такі: Jekyll, Hugo, Gatsby, Next.js тощо. Перелік досить довгий. Більше можна знайти на сайті Jamstack. Генератори можна використовувати не тільки для створення сайтів із документацією, але насамперед для блогів, лендингів тощо.
Робота з файлами за допомогою текстового редактора. Техрайтери, які працюють за принципом docs-as-code, використовують редактори коду (IDE), якими користуються й розробники. Це може бути Visual Studio Code, WebStorm, PyCharm та інші редактори коду. У цих редакторах можна працювати з файлами у форматі Маркдаун і одночасно мати попередній перегляд кінцевого результату в HTML. Крім того, можна користуватися багатьма розширеннями, що спрощують роботу з гітом: перевірка правопису тощо.
Зберігання документації в репозиторії системи контролю версій. Як і розробники, техрайтери комітять (commit — фіксація змін) зміни до коду документації локально та пушать (push — передача змін на сервер) ці зміни в гіт сервер у GitHub, GitLab, Bitbucket або іншу систему контролю версій (VCS). Крім відомих переваг системи контролю версій, як-от відстежування змін за допомогою діффів (diff або difference — візуальне виділення різниці між поточною і попередньою версіями файла), репозиторій гіт може використовуватись у CI/CD пайплайні для збирання та публікації сайта.
Спільна робота над документацією в репозиторії гіта команди техрайтерів. Як і розробники, команда техрайтерів спільно працює над проєктом сайта з документацією: роблять master і develop гілки, виводять фіча бранчі (feature branch — гілка для роботи над окремою функціональністю, що у випадку документації може бути окрема стаття на сайті з документацією), створюють мердж ріквести (merge request — запит на об’єднання змін із фіча гілки в develop після закінчення написання статті) і код рев’ю лідом.
Автоматизація процесу побудови та публікації сайта з документацію за допомогою пайплайна CI/CD. Зазвичай процес автоматичного будування сайта з документацією та публікації (deploy) на веб-сервер налаштовуються спеціалістами devops або system engineers. Такі спеціалісти створюють скрипт із усіма кроками й командами генерації статичного сайта: після пуша змін у master гілку автоматично запускається скрипт, що виконує команди будування сайта на сервері та деплоїть згенеровані HTML-сторінки разом з усіма стилями CSS й елементами JS у вигляді статичного сайта з документацією.
Запуск тестів документації. Як і розробники, техрайтери тестують документацію на відповідність певним вимогам: відсутність неробочих посилань, лінтер Vale з правилами перевірки на відповідність вимогам стайлгайдів Майкрософт, Гугл і власних стайлгайдів. Про це я писав у попередній статті.
Управління процесами створення та оновлення документації за методологіями Scrum, Agile, Kanban. Як і розробники, техрайтери працюють за спринтами (sprint — період, що зазвичай триває один місяць, за який розробники поставляють частину розробленої функціональності для демонстрації замовнику виконаної роботи). Техрайтери використовують Jira або інший трекер задач і проводять відповідні Scrum-церемонії (daily standup, Sprint Planning, Retro тощо). Часто техрайтери лінкують у джирі свої задачі з документування фіч до задач розробників.
Отже, ми з’ясували, що процес розробки сайта з документацією загалом схожий на процес розробки коду. Далі спробуємо на практиці встановити потрібні інструменти docs-as-code, згенерувати сайт з документацією та опублікувати його в інтернеті.
Генератор статичних сайтів Docusaurus
Чому я обрав Docusaurus як генератор статичних сайтів (SSG — static site generator) для сайта з документацією? Хоча мій улюблений генератор сайтів — це Hugo, який я використовую для свого власного пет проєкта (цей сайт), налаштування такого сайта хоч і добре описане в документації, але забирає багато часу. Натомість підняти сайт на Docusaurus можна дуже швидко — буквально за лічені хвилини ви зможете мати локальний сайт з документацією та почати писати туди в Маркдаун файлах. Звісно, щоб налаштувати CI/CD пайплайн і кастомізувати CSS для власних кольорових схем, шрифти, картинки тощо, а потім опублікувати сайт в інтернеті знадобиться трохи більше часу. Але не набагато більше.
Щоб установити й запустити Docusaurus:
1. Переконайтесь, що на комп’ютері встановлено Node.js. У командному рядку введіть:
node -v
Примітка: Після всіх команд тут і далі потрібно натискати Enter.
2. Установіть Node.js, якщо версія не відображається.
3. Перезавантажте комп’ютер.
4. Створіть папку, де хочете розгорнути проєкт сайта з документацією. Наприклад, у командному рядку введіть: md my-docusaurus-projects, щоб створити папку та cd my-docusaurus-projects, щоб перейти до створеної папки.
5. Створіть сайт із документацією за допомогою останньої версії генератора Docusaurus із назвою проєкта my-site:
npx create-docusaurus@latest my-site classic
Примітка: classic — це попередньо встановлена тема сайта.
6. Введіть yes, коли з’явиться повідомлення про продовження встановлення.
Зачекайте, поки система встановить усі залежності npm.
7. Після закінчення встановлення перейдіть до папки новоствореного проєкта сайта: cd my-site
8. Запустіть сайт на локальному сервері:
npm start
Сайт із документацією відкриється в браузері за адресою: http://localhost:3000/.

Налаштування зовнішнього вигляду сайта
Отже, ми запустили сайт локально в браузері. Папка проєкта сайта з усіма необхідними файлами знаходиться в моєму випадку за шляхом c:\Users\Ivan_Cheban\my-docusaurus-projects\my-site. Зараз ми змінимо:
Назву сайта
Зображення логотипу
Кольорову схему теми
Текст на домашній сторінці
Прочитати про всі налаштування сайта, створеного за допомогою Docusaurus, можна в офіційній документації: https://docusaurus.io/docs.
Щоб змінити назву сайта:
1. Відкрийте папку проєкта в редакторі коду VS Code.
2. Виберіть файл docusaurus.config.js.

3. Змініть назву сайта title: 'My Site' на свою. Наприклад: Documentation site.
Примітка: Усі зміни відразу відображаються в браузері, тому що ми запустили сайт на локальному сервері в режимі live reload.
4. У цьому ж файлі нижче змініть назву сайта title: 'My Site' в навігаційному меню.
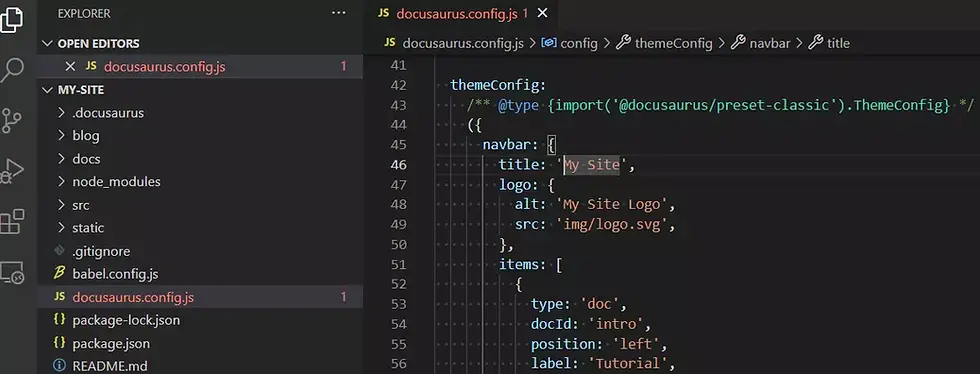
Щоб змінити зображення логотипу (динозаврик):
Скопіюйте своє зображення логотипу до папки c:\Users\Ivan_Cheban\my-docusaurus-projects\my-site\static\img\.
Замініть зображення logo.svg на своє зображення з таким же іменем і розширенням файла. Наприклад, я завантажив логотип звідси: https://www.svgrepo.com/download/205072/documents-document.svg.
Перезавантажте сторінку сайта з документацією в браузері, щоб побачити новий логотип.
Щоб змінити кольорову схему теми:
Примітка: Зміни застосовуються не тільки для домашньої сторінки, а й для кольорової схеми на інших сторінках сайта (бокове меню, верхнє меню навігації, колір посилань тощо).
Щоб змінити текст на домашній сторінці сайта:
1. Змініть підзаголовок сайта tagline у файлі docusaurus.config.js з Dinosaurs are cool на How to create your documentation site with Docusaurus.
2. Змініть назви та посилання, копірайт тощо в нижній частині сайта footer.
3. Якщо вам не потрібний блог на сайті з документацією, закоментуйте (//) рядок, щоб не відображати його в меню навігації.
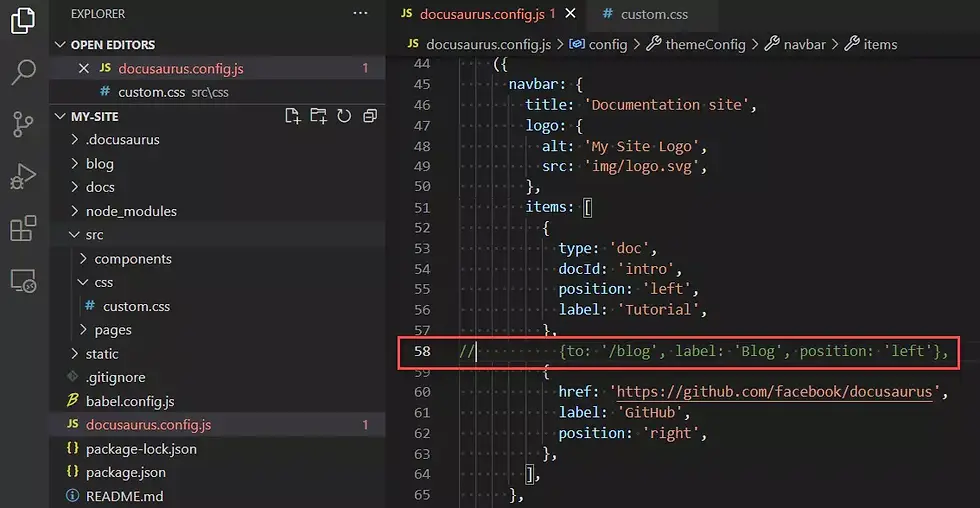
4. Змініть назву розділу сайта з документацією label з Tutorial на Docs.
5. У VS Code виберіть файл my-site\src\components\HomepageFeatures.js і змініть текст і зображення можливостей на домашній сторінці.

6. У VS Code виберіть файл my-site\src\pages\index.js, щоб змінити надпис на кнопці з Docusaurus Tutorial - 5min на Start here.

Після всіх цих змін домашня сторінка буде виглядати так.

Створення та редагування статей документації
Після кастомізації домашньої сторінки сайта з документацією можна починати писати власне документацію. Щоб перейти до власне документації, натисніть кнопку Start here на домашній сторінці.
Так виглядає зразок документації в шаблоні Docusaurus.

Розташування статей документації
Уся документація в Docusaurus міститься у вигляді файлів Маркдаун у папці c:\Users\Ivan_Cheban\my-docusaurus-projects\my-site\docs\.

Ієрархія статей у розділі документації
Перша стаття Tutorial Intro — це файл intro.md. Його розташування в сайдбарі (sidebar — бокове меню) визначається параметром sidebar_position: 1. Назва береться з першого заголовка в тексті Маркдаун файла.
Щоб змінити ієрархічне розташування статті в сайдбарі, змініть значення параметра sidebar_position. Наприклад, щоб перемістити цю статтю в кінець: sidebar_position: 4.

Щоб відкривати іншу статтю після переходу з домашньої сторінки, змініть шлях до потрібної статті у файлі my-site\src\pages\index.js.
Наприклад, будемо першою показувати статтю Create a Page файла c:\Users\Ivan_Cheban\my-docusaurus-projects\my-site\docs\tutorial-basics\create-a-page.md. Для цього змініть значення параметра to з /docs/intro на /docs/tutorial-basics/create-a-page.

Підрозділи в розділі документації
У нашому тестовому сайті з документацією є два підрозділи: Tutorial – Basics та Tutorial – Extras. Ці підрозділи містять інші статті, які можна побачити, натиснувши на відповідний підрозділ у сайдбарі. Цим підрозділам відповідають папки tutorial-basics і tutorial-extras у папці c:\Users\Ivan_Cheban\my-docusaurus-projects\my-site\docs\.
Щоб додати новий підрозділ зі статтями, скопіюйте одну з цих папок і вставте її в папку docs із новою назвою, наприклад my-docs.
Примітка: Дотримуйтесь правил неймінгу папок і файлів: усі маленькі літери, дефіси замість пробілів.
Далі перейменуйте Маркдаун файли в папці my-docs.
Ієрархія підрозділів документації
Щоб визначити порядок розташування підрозділів зі статтями документації, змініть значення параметра position у файлі C:\Users\Ivan_Cheban\my-docusaurus-projects\my-site\docs\tutorial-basics\_category_.json. Наприклад, змінимо порядок підрозділів tutorial-basics і tutorial-extras. Для цього змінимо 3 на 2 для tutorial-basics і 2 на 3 для tutorial-extras.

Порядок розташування цих підрозділів зміниться в сайдбарі.

Ієрархія статей у межах підрозділу змінюється за допомогою параметра sidebar_postion, як було описано в підрозділі Ієрархія статей в розділі документації.
Публікація сайта з документацією
Отже, ми зробили локальний сайт із документацією та можемо переглядати його в браузері. Настав час опублікувати його в інтернеті, щоб він був доступний для перегляду за посиланням. Для цього нам знадобиться:
Примітка: Спочатку зареєструйтеся в GitHub, щоб можна було увійти в Netlify за допомогою акаунта GitHub.
Крім того, потрібно завантажити та встановити гіт локально на комп’ютері: https://git-scm.com/downloads.
Щоб перевірити, чи встановлено у вас гіт локально, у командному рядку введіть:
git versionЗавантаження в GitHub
Спочатку прив’яжіть локальну папку з проєктом документації до репозиторія в GitHub.
1. Відкрийте папку проєкта з документацію у VS Code. У моєму випадку це: c:\Users\Ivan_Cheban\my-docusaurus-projects\my-site\.
2. Перейдіть на вкладку Source Control у боковому меню VS Code.
3. Виберіть Publish to GitHub.

4. Виберіть Publish to GitHub public repository.
5. Дочекайтесь, коли ваш проєкт буде опубліковано та виберіть Open on GitHub, щоб перейти до створеного репозиторія в GitHub.

Тепер ваш локальний проєкт синхронізовано з репозиторієм у GitHub. На жаль, усі зміни, які ви вносите локально, потрібно синхронізувати з репозиторієм у гіті вручну.
Після того, як ви внесете всі потрібні зміни:
1. У VS Code натисніть Ctrl+Shift+P.
2. Введіть або виберіть Git: Commit All.

3. Введіть повідомлення, що саме ви змінили.
4. Натисніть Ctrl+Shift+P.
5. Введіть або виберіть Git: Push.
Ваші зміни передано на сервер GitHub.
Публікація сайта за допомогою Netlify
Тепер ми можемо опублікувати наш сайт із документацією через сервіс Netlify. Це безкоштовно, якщо доменне ім’я сайта буде містити netlify.app.
1. Перейдіть до https://app.netlify.com/
2. Увійдіть за допомогою вашого акаунта в GitHub.
3. Виберіть New site from Git.

4. Виберіть GitHub.

5. Авторизуйте Netlify для доступу до вашого GitHub репозиторія та виберіть репозиторій із вашим сайтом.

6. Виберіть Deploy site.

7. Дочекайтеся завершення публікації сайта (deploy).
8. Оскільки сайт публікується з випадковим ім’ям, як-от inspiring-benz-dc91fd, відразу змініть назву сайта в Site settings.

9. Виберіть Change site name та введіть свою назву.

Я ввів ivan-documentation-example.
10. Перейдіть за посиланням на опублікований сайт. У моєму випадку це: https://ivan-documentation-example.netlify.app/
CI/CD пайплайн
Якщо ви дотримувалися кроків у попередніх розділах, то опублікували свій сайт в інтернеті. Тепер хочу пояснити, як автоматично оновлювати свій сайт із документацією за допомогою пайплайна CI/CD.
Насправді автоматичний пайплайн уже налаштовано — сервіс Netlify створив хук у ваш репозиторій GitHub і буде відстежувати будь-які зміни. Як тільки ви зробите комміт і пуш змін зі свого локального проєкта до репозиторія в GitHub, Netlify почне процес будування та деплоя сайта. Це не забирає багато часу (1-2 хвилини), оскільки все кешується, і деплоїться тільки дельта — зміни між початковою та поточною версією файлів.
Спробуйте змінити щось у файлах локально, а потім повторіть кроки для Git: Commit All і Git: Push, описані в розділі Завантаження в GitHub.
Усі зміни публікуються до гілки master. Якщо ви створите гілку develop або іншу, зміни, які ви запушите в ці гілки, не будуть відображатися на сайті, оскільки гілка master вважається Production. Звісно, усе це налаштовується. Однак пропоную всі процеси налаштування в локальній інфраструктурі залишити спеціалістам, які цим займаються: devops або system engineers. Вони створять скрипти та середовища (environments) для публікації локального інстанса сайта (корисно, щоб переглядати статті до публікації на продакшн). Спеціалісти також розберуться з налаштуванням deployment server (Octopus або інше), місцем хостинга файлів (AWS S3 бакіти або інше).
Ваша задача — створити демо для сайта з документацію та продемонструвати, як він працює. Далі вже керівництво прийме рішення, чи потрібно й надалі користуватися Confluence або іншою внутрішньою базою знань. А можливо, цей сайт із документацією доопрацюють фронтенд інженери, щоб він виконував функцію головного сайта з документацією для вашого продукту.
Підхід docs-as-code дає змогу користуватися всіма перевагами інструментів, якими користуються розробники програмного забезпечення. Ви можете налаштувати лінтер Vale, щоб перевіряти текст документації на відповідність вимогам стайл гайдів Майкрософт і Гугл, а також власних стайл гайдів. Про це я писав у статті: Як перевіряти документацію за допомогою автоматичного засобу — лінтера Vale.
Comments